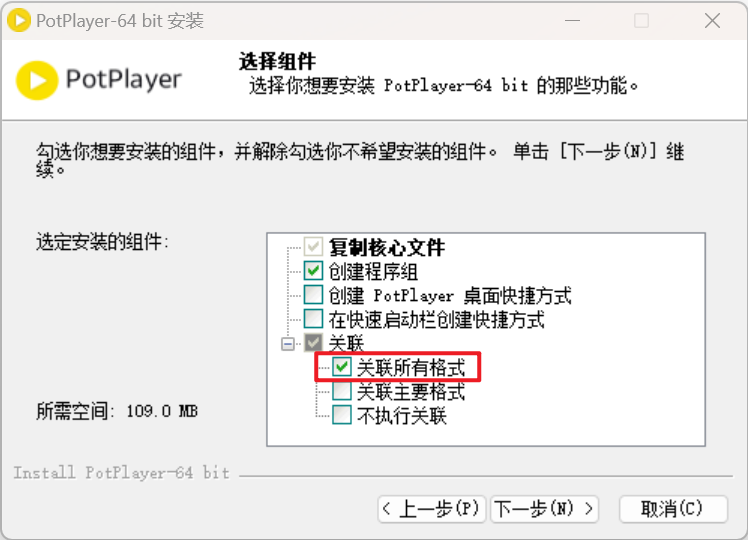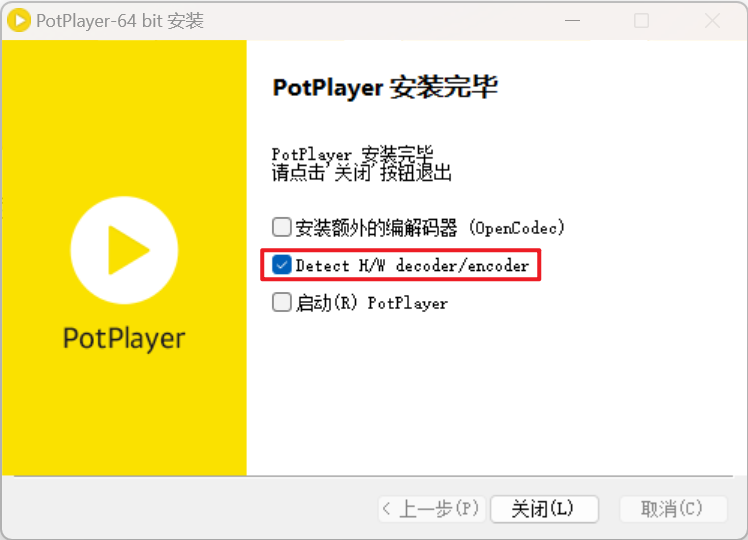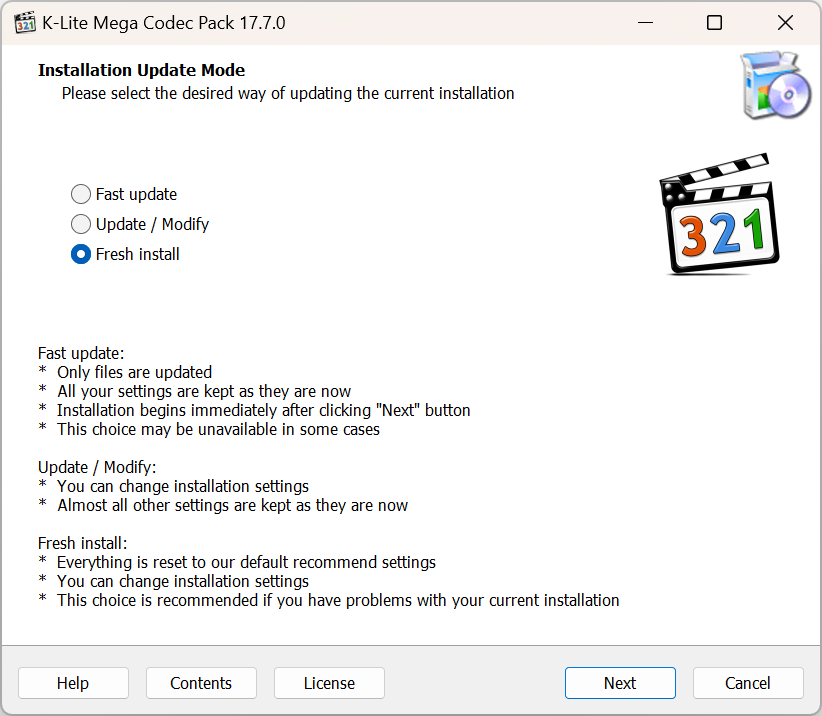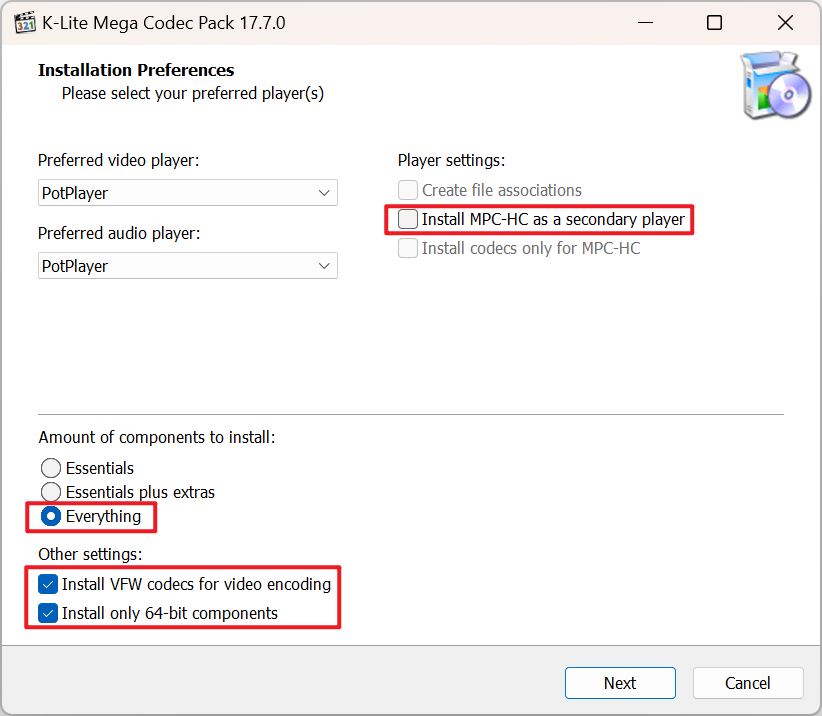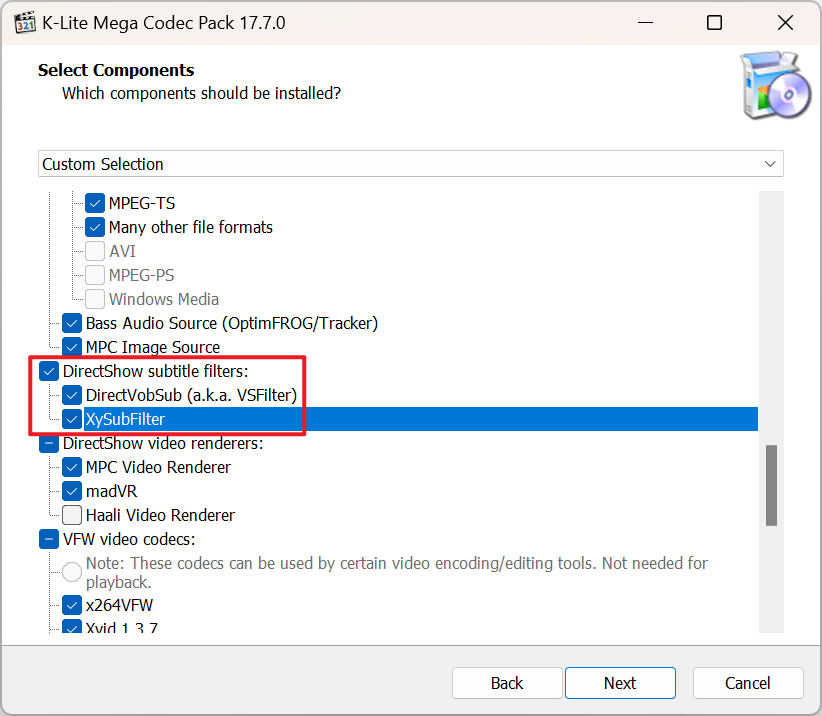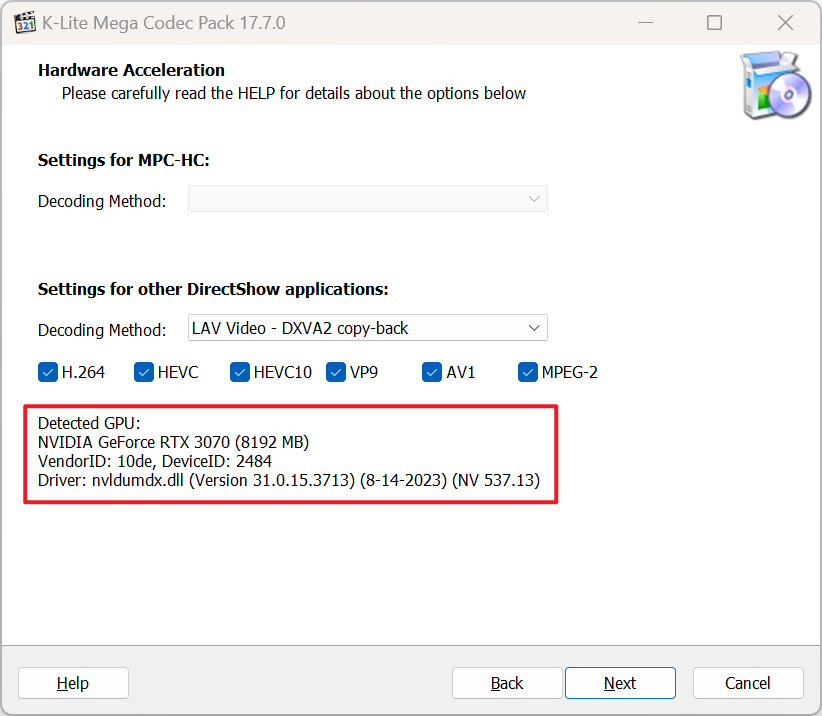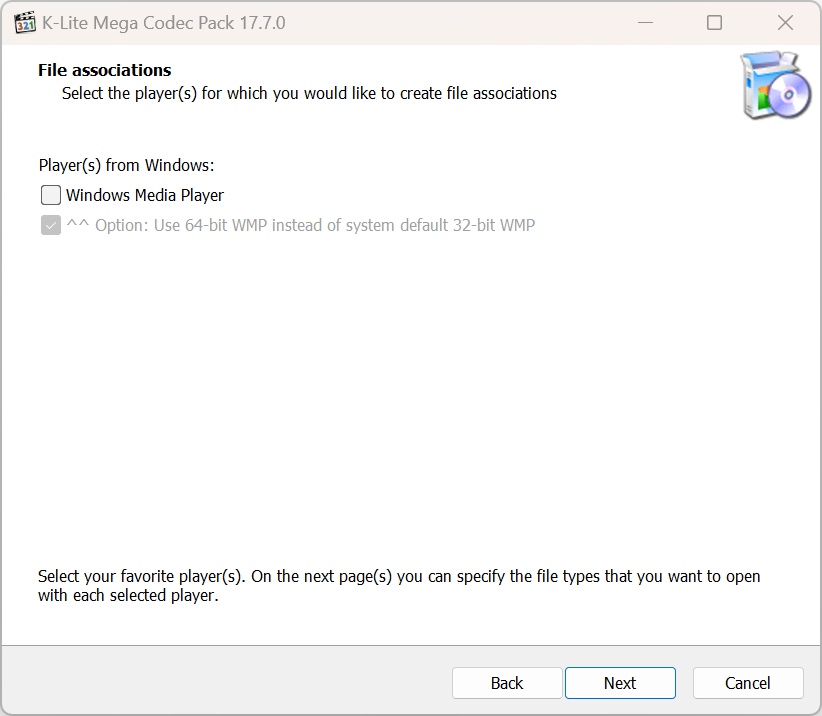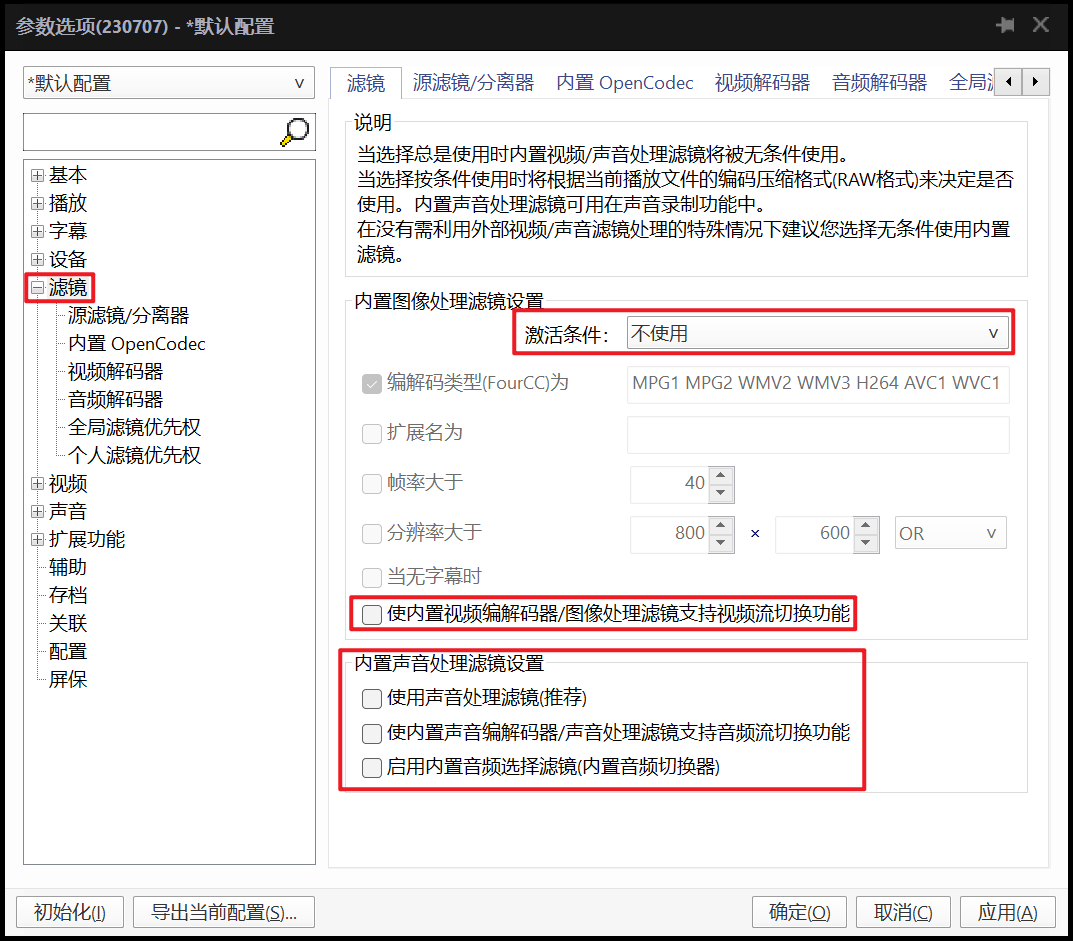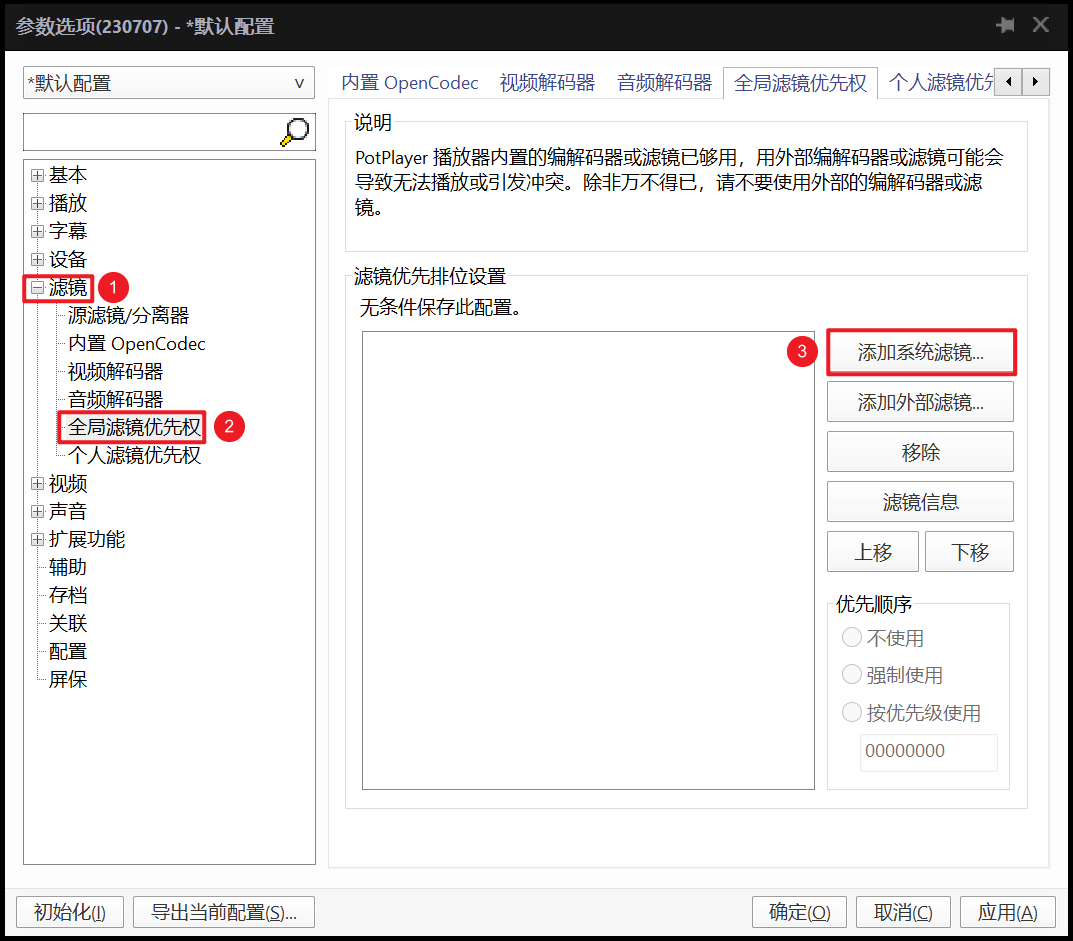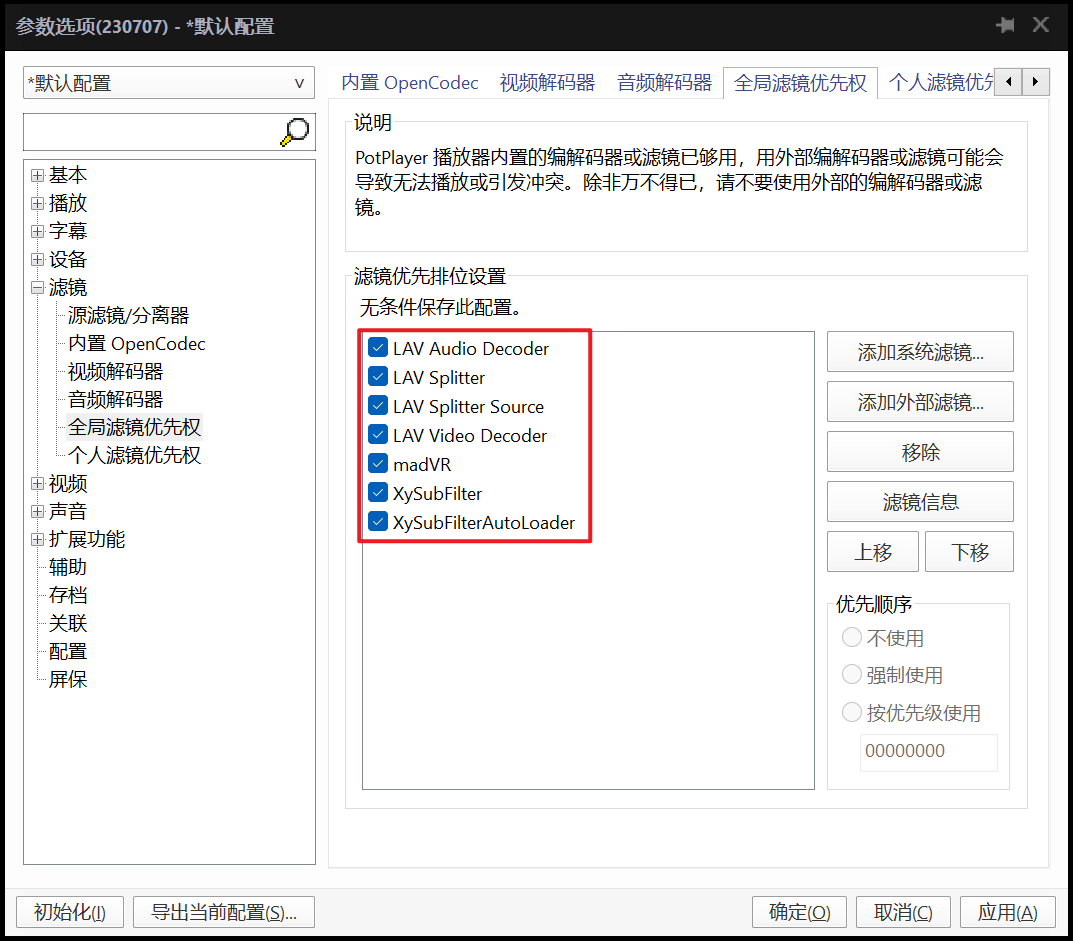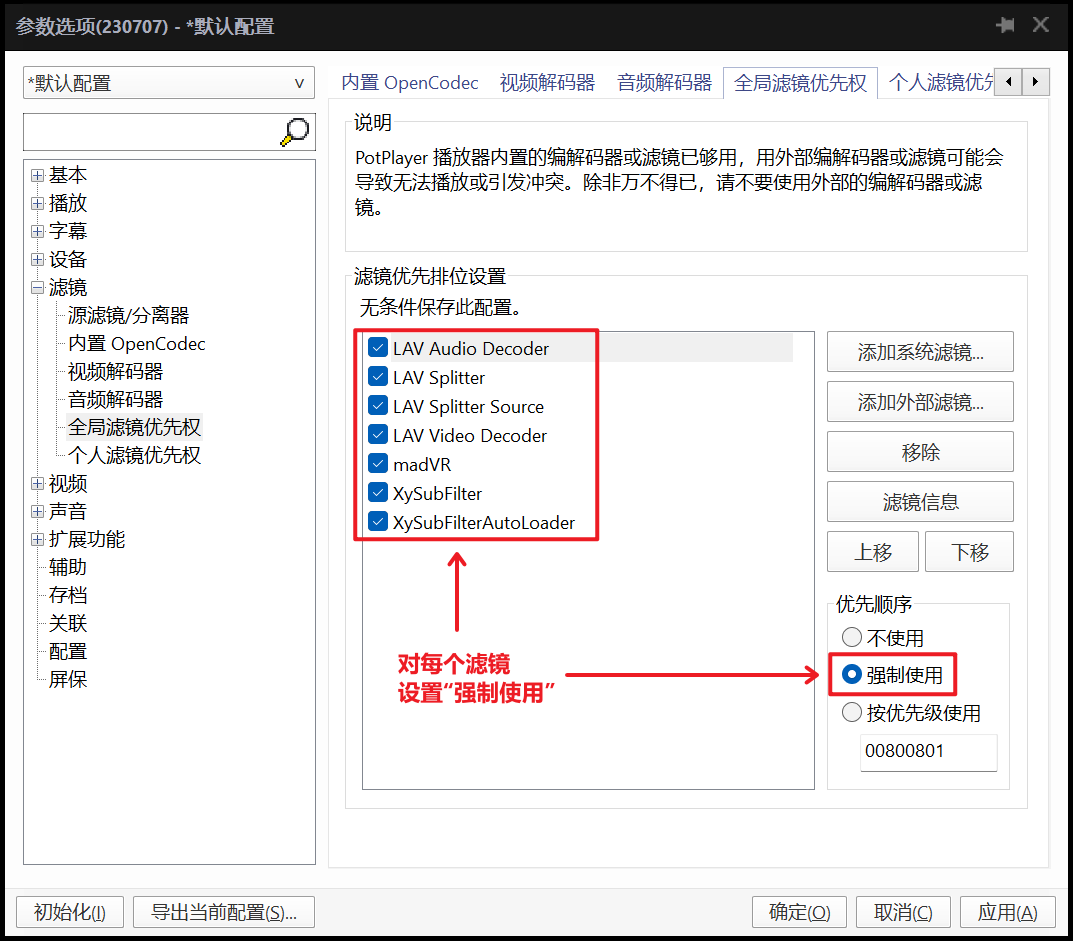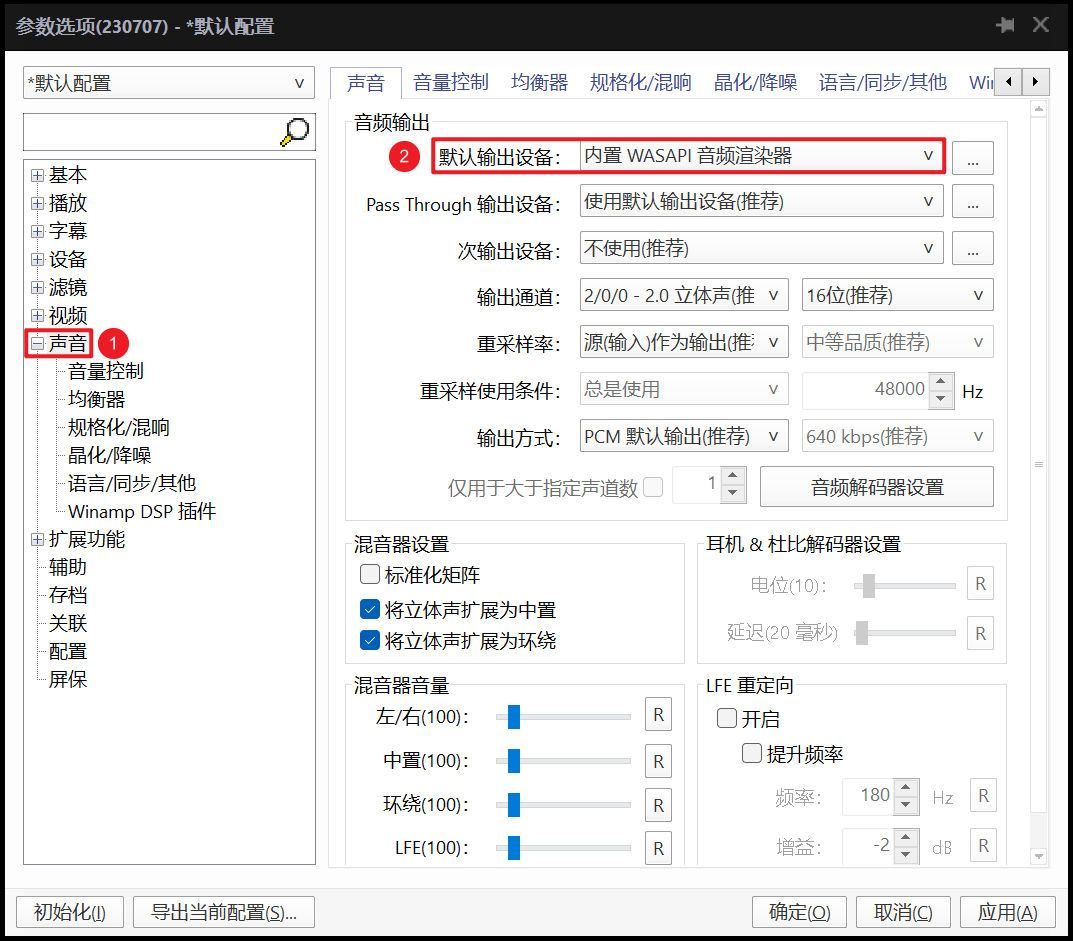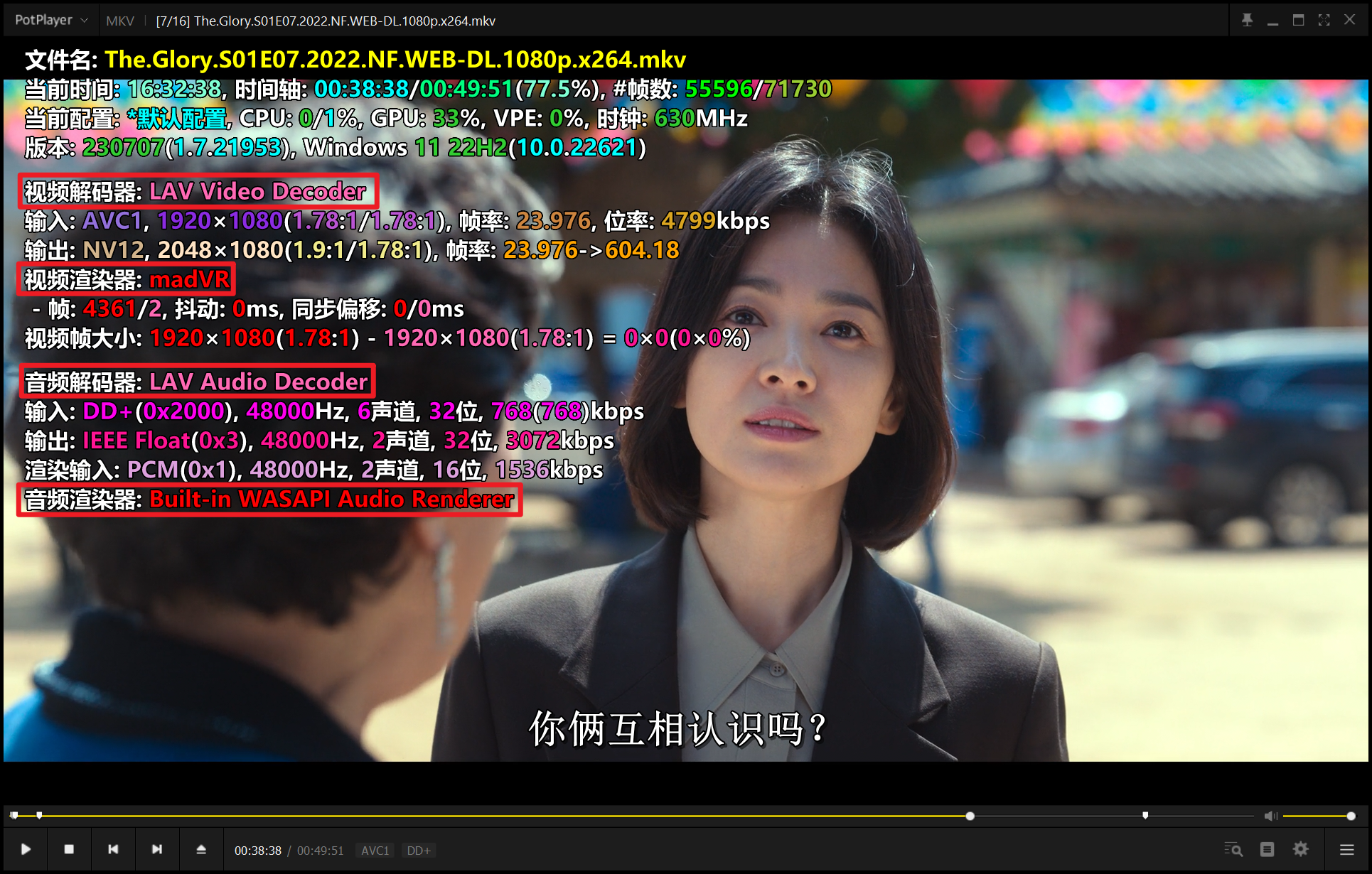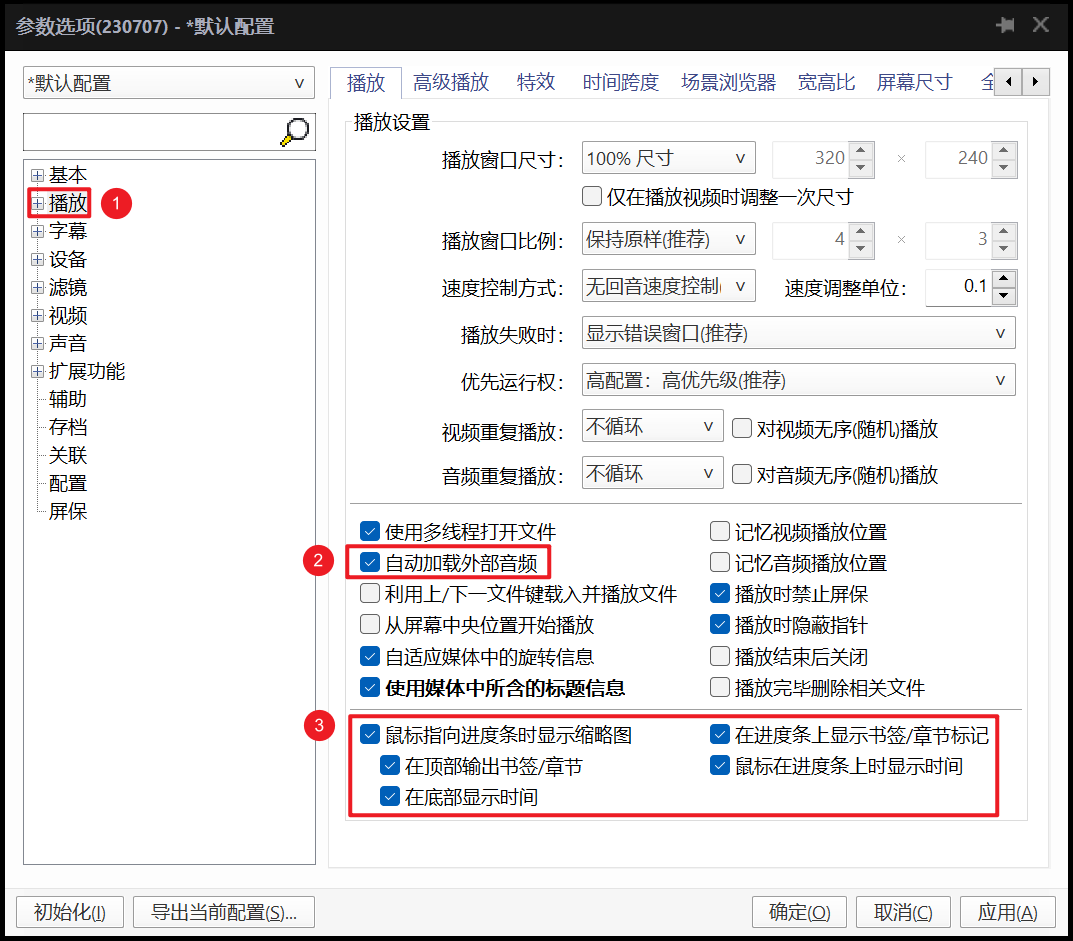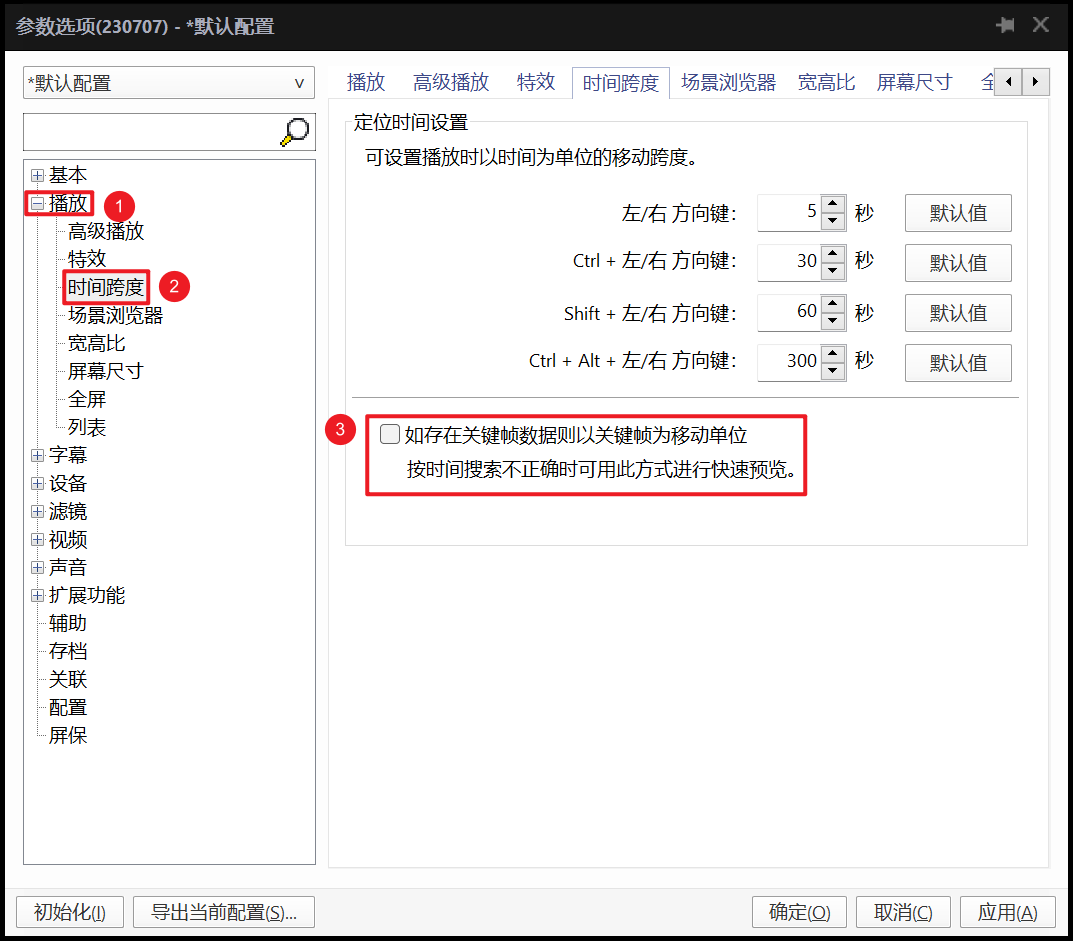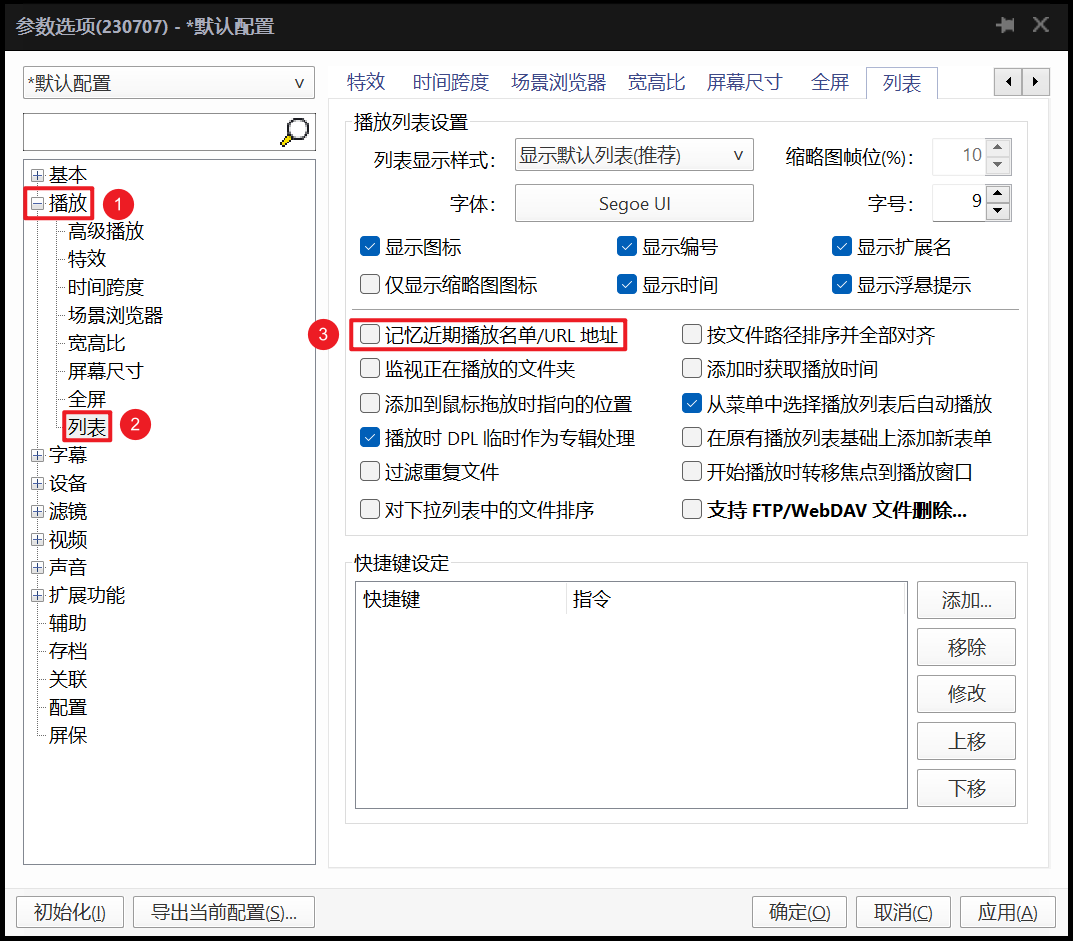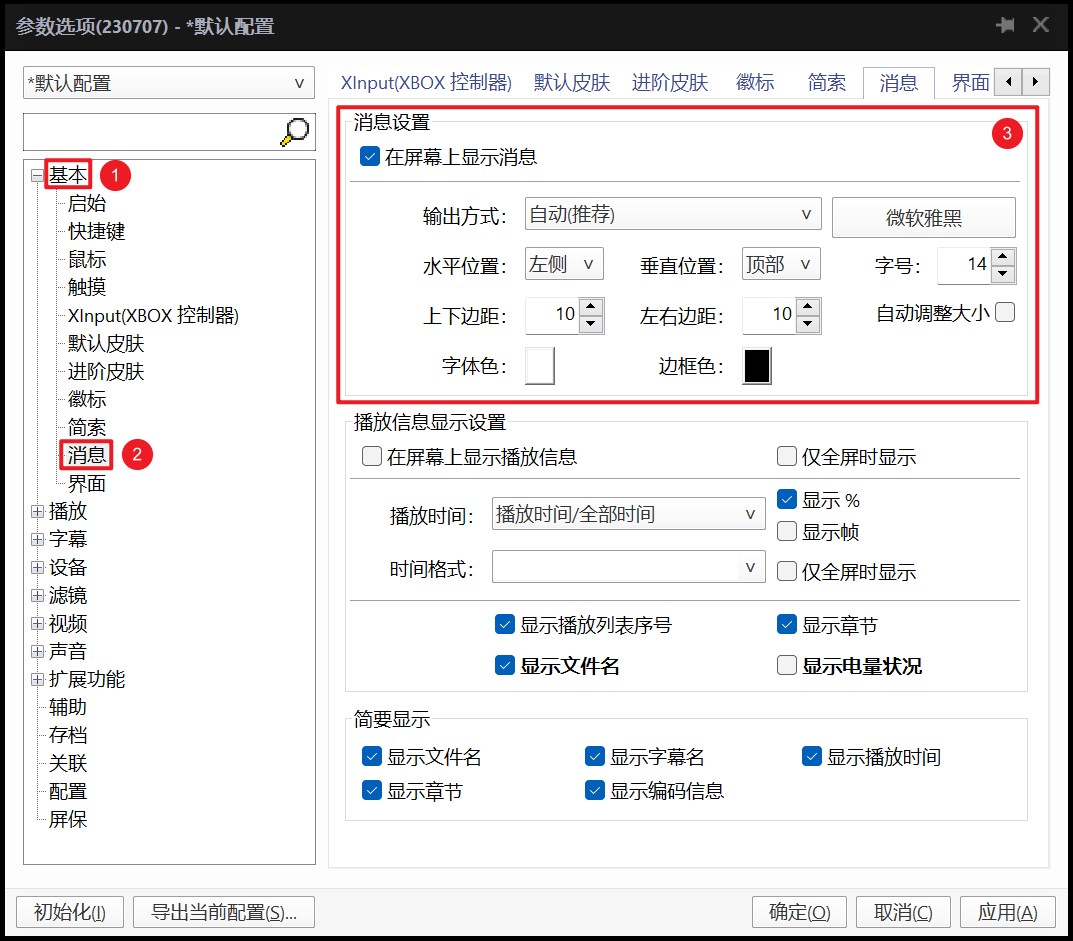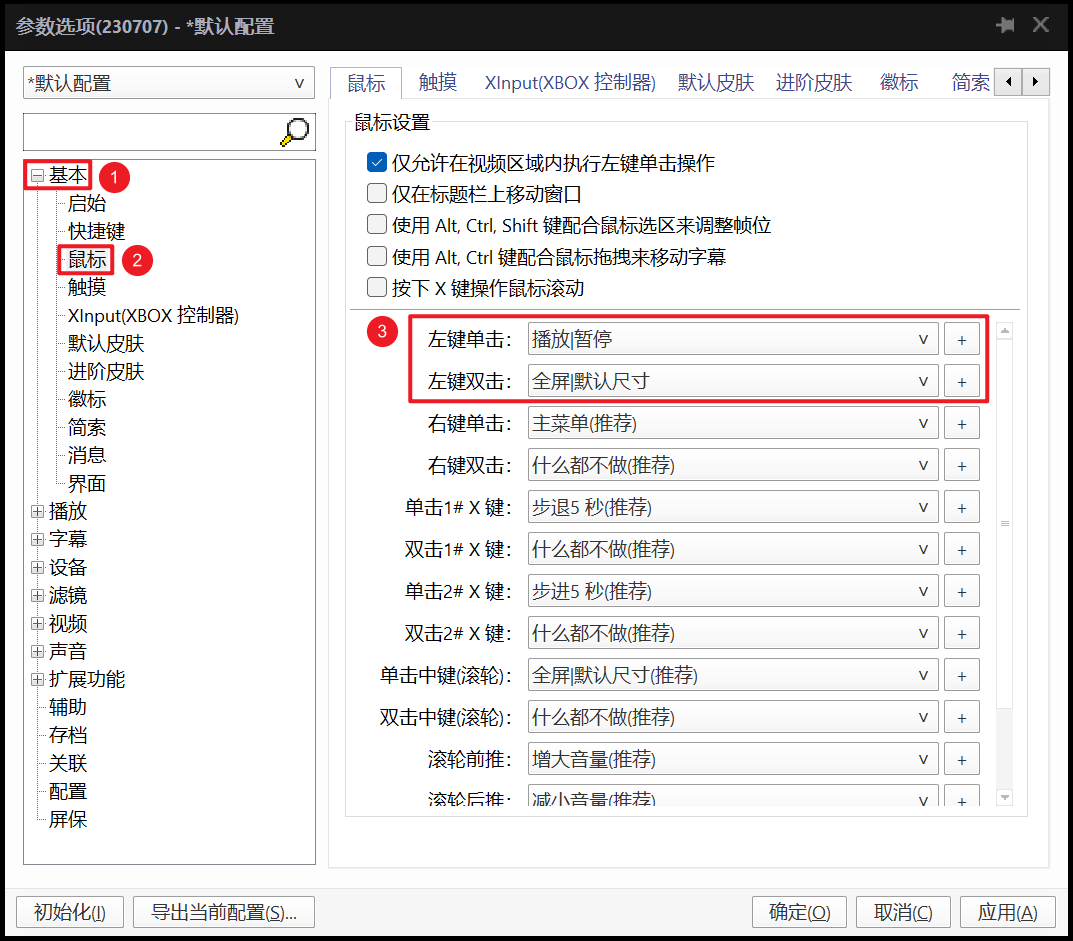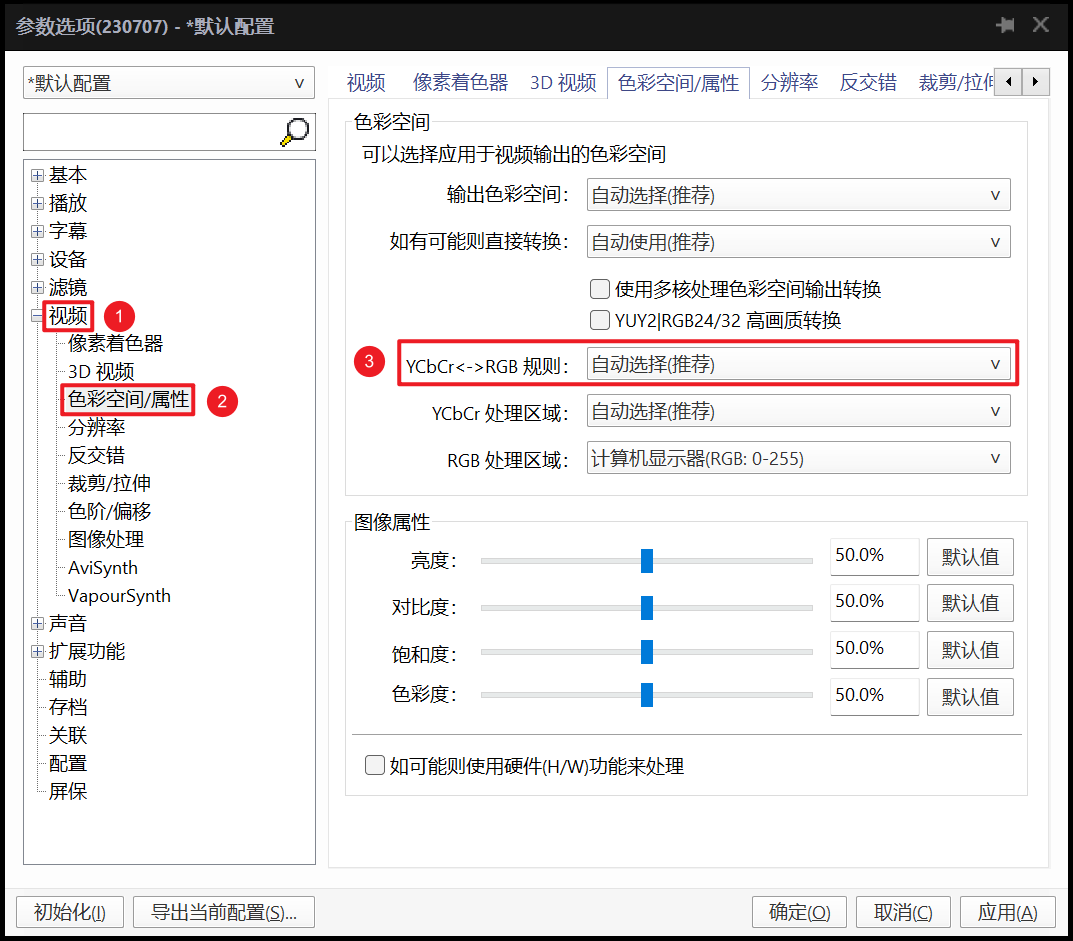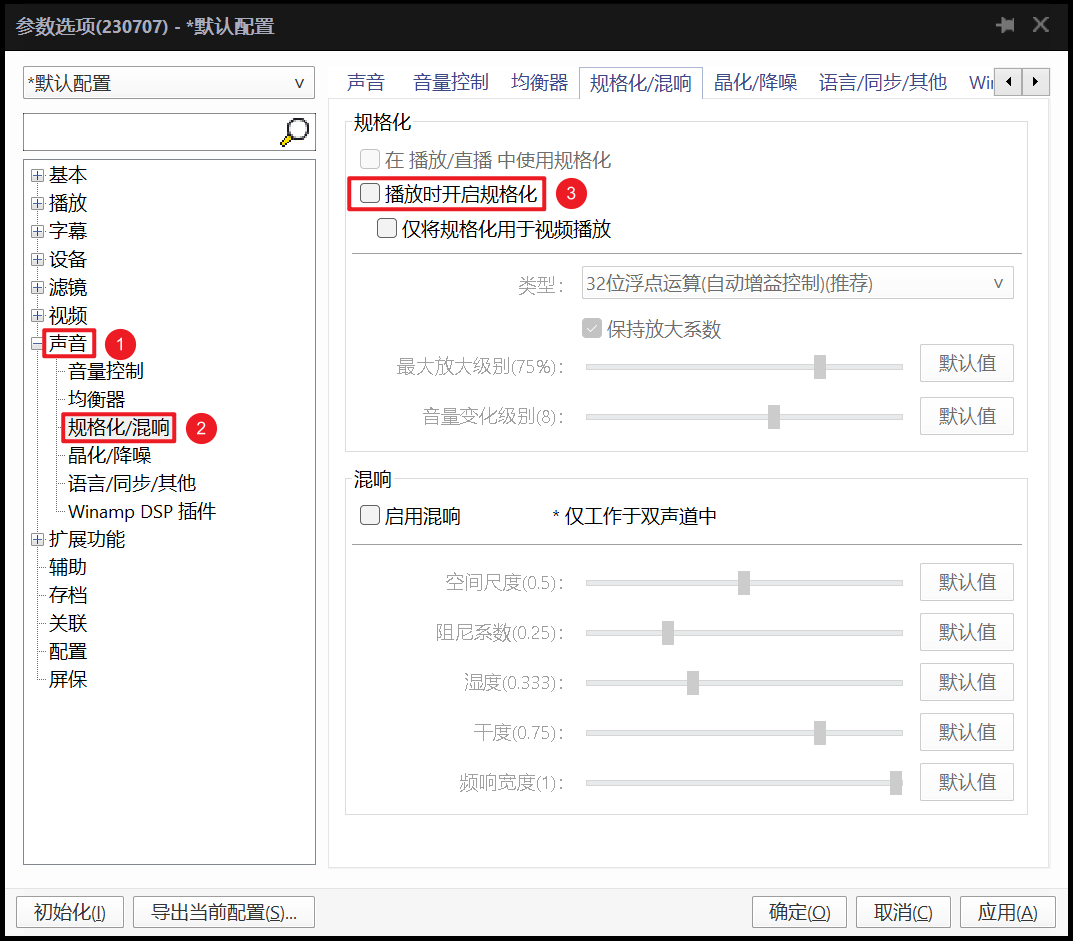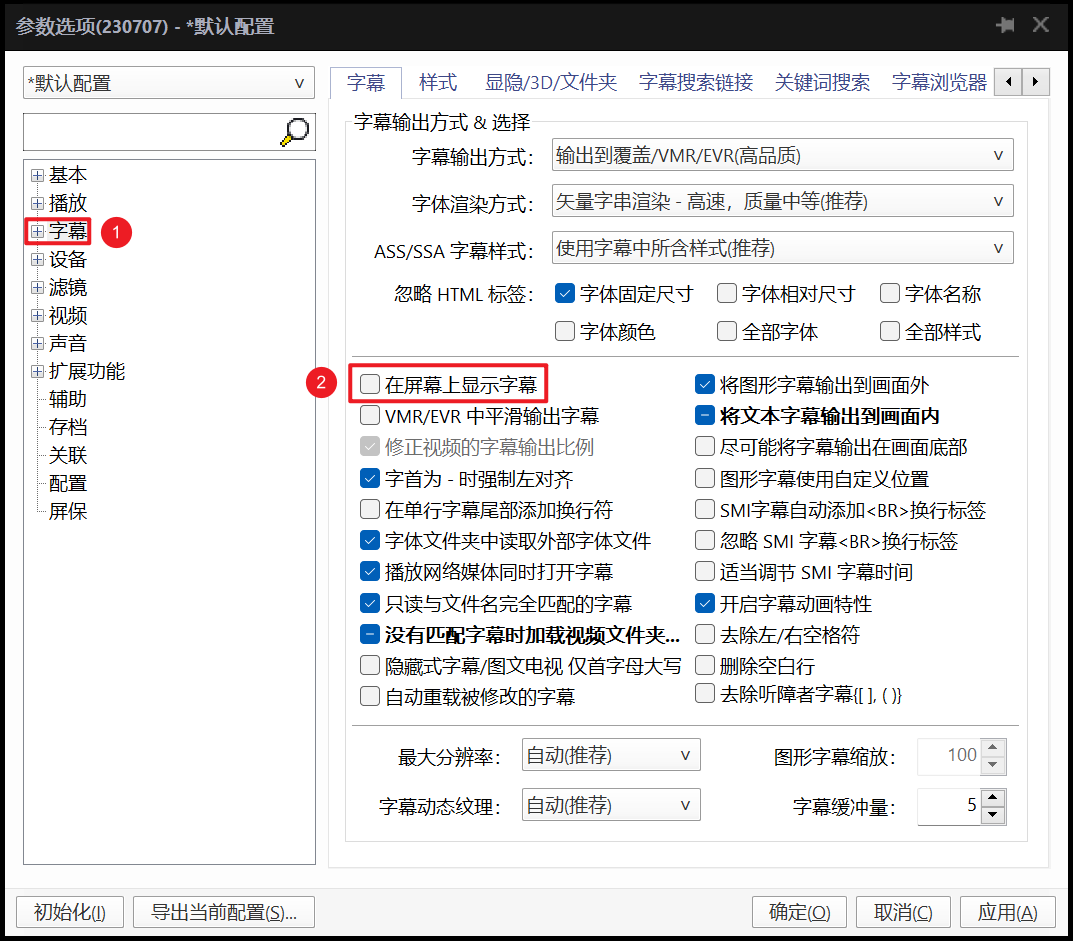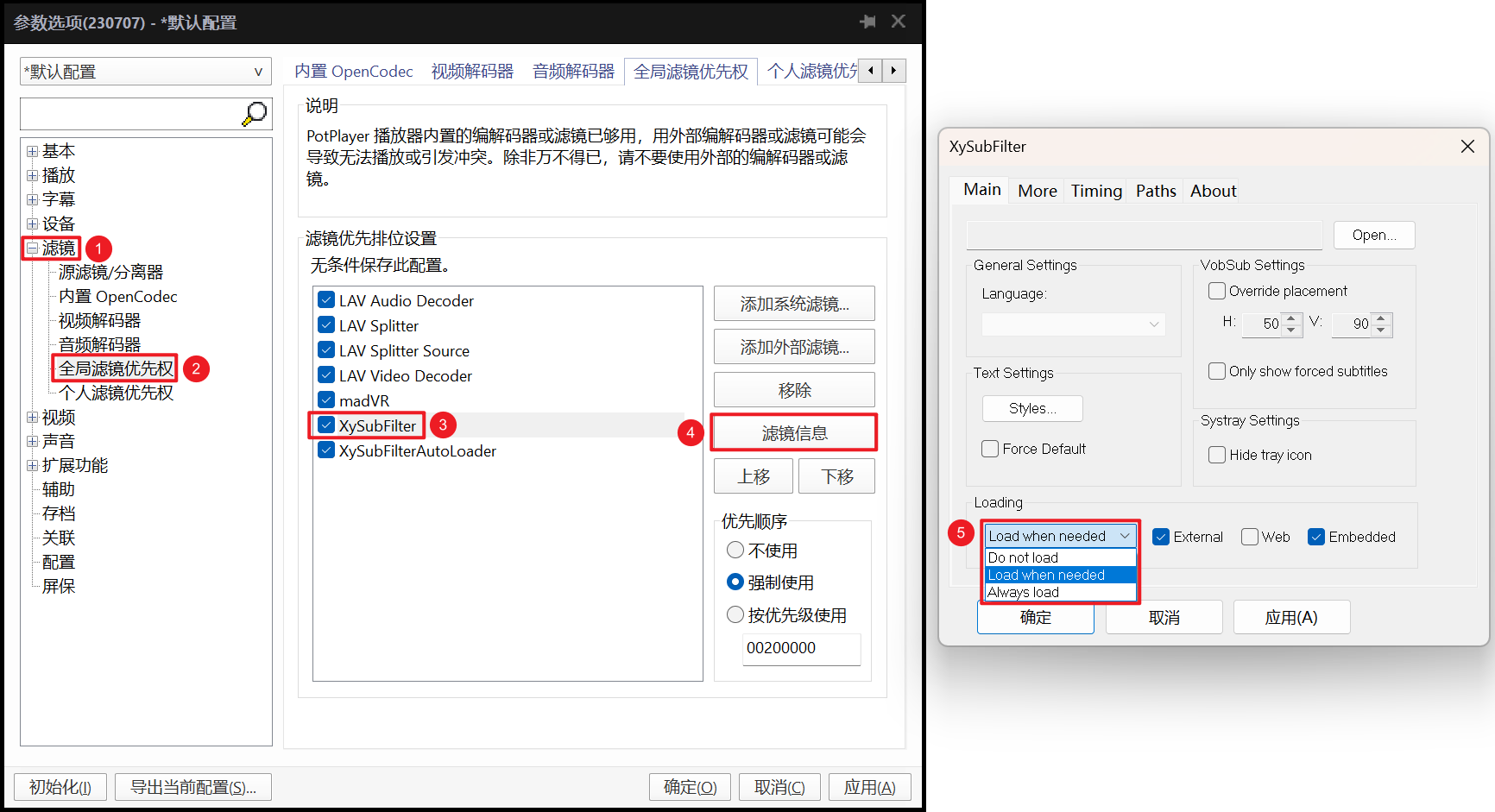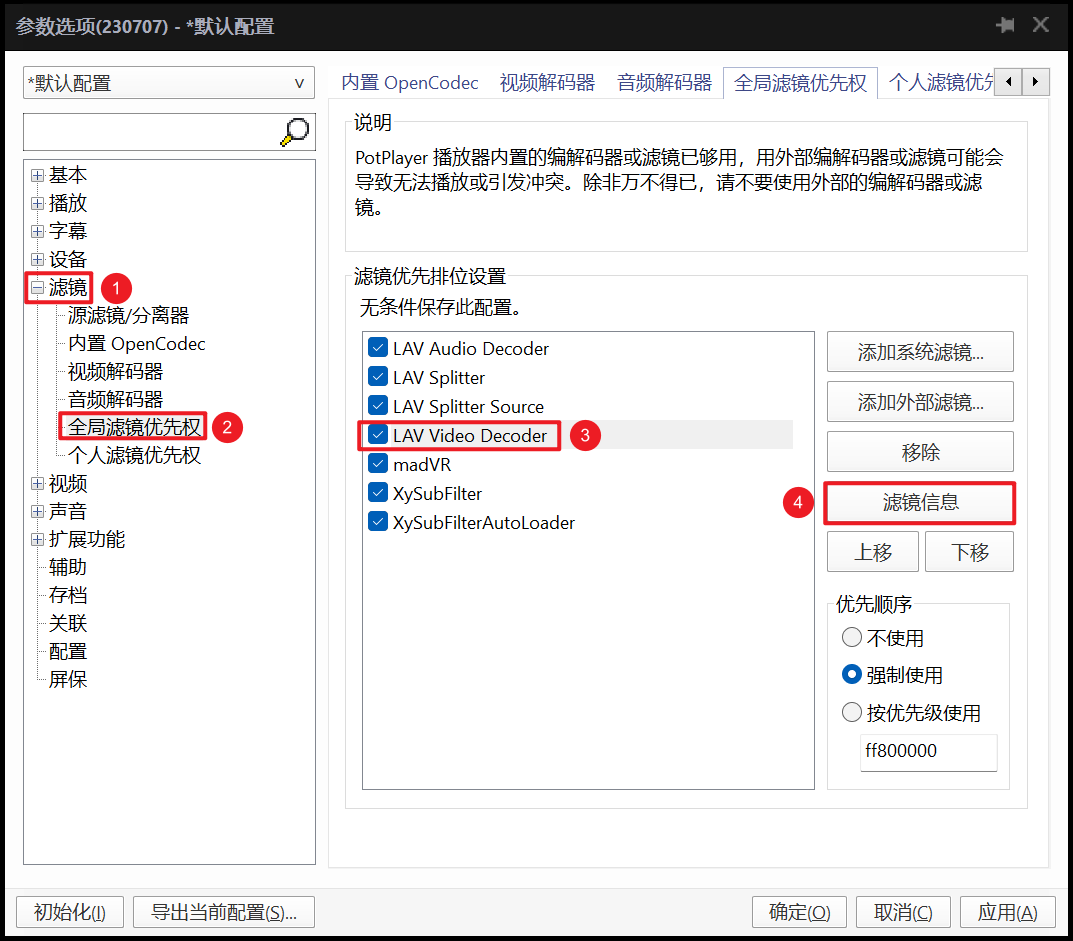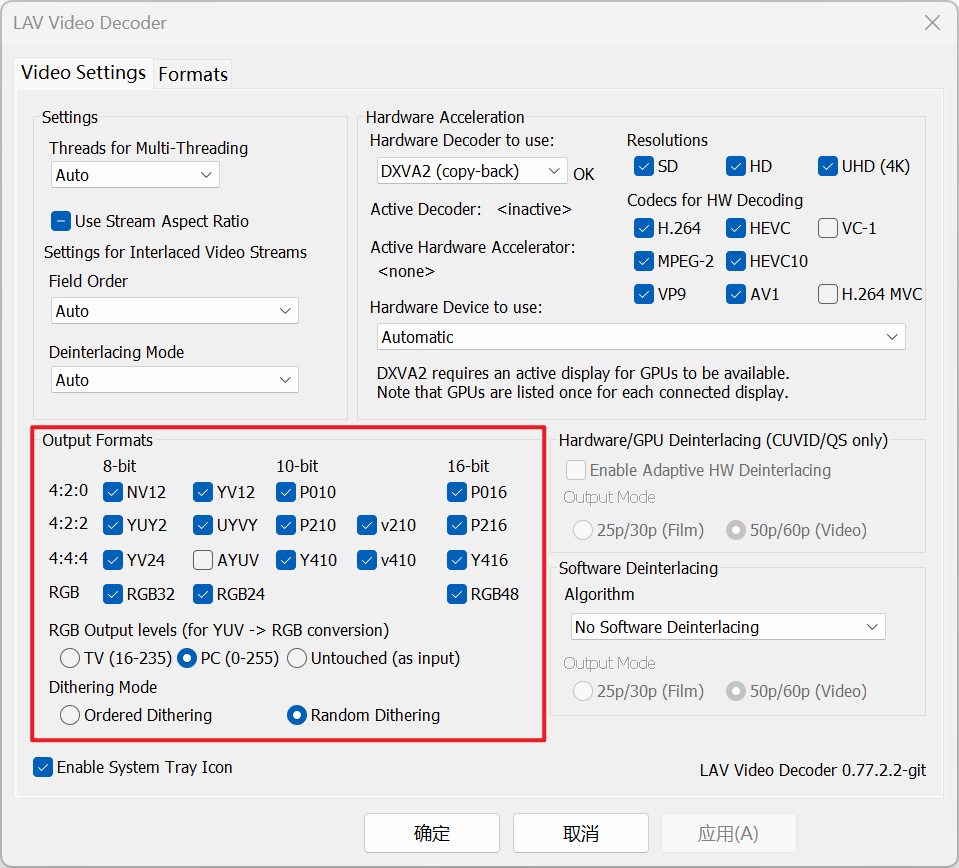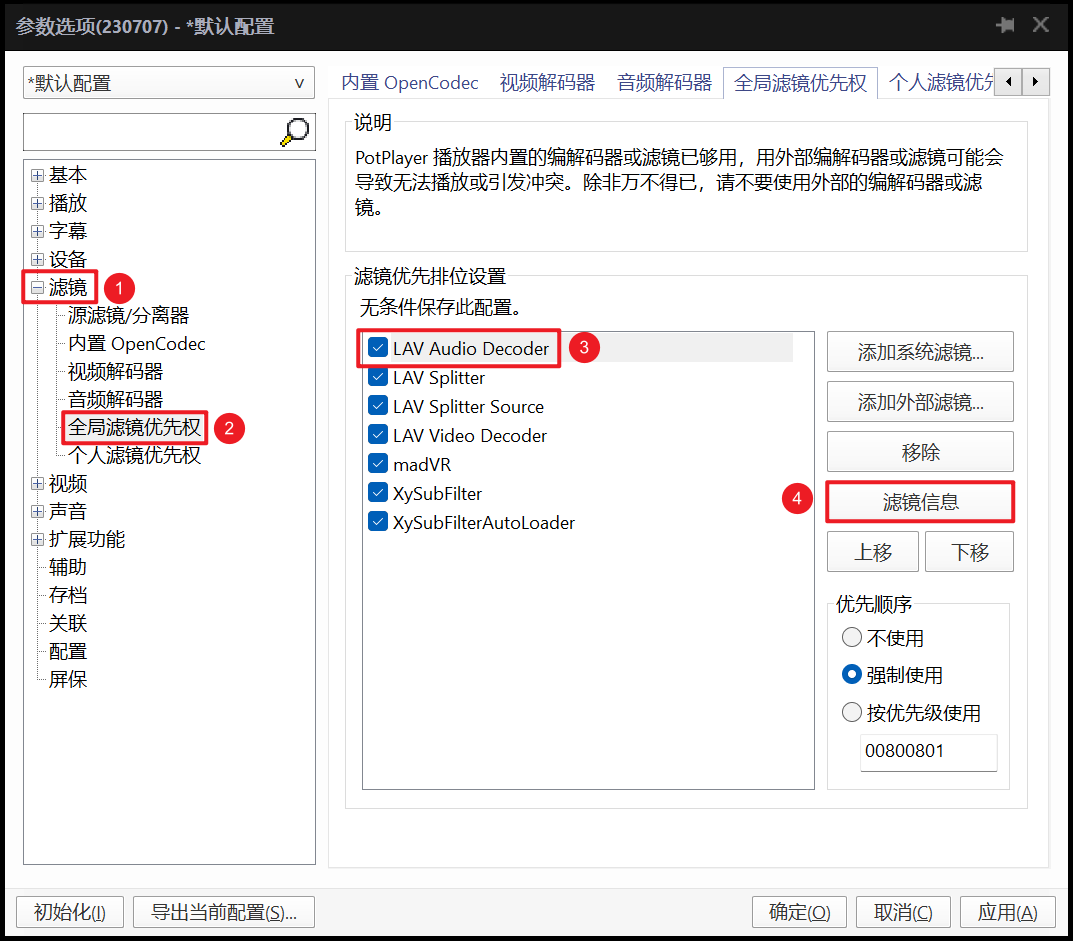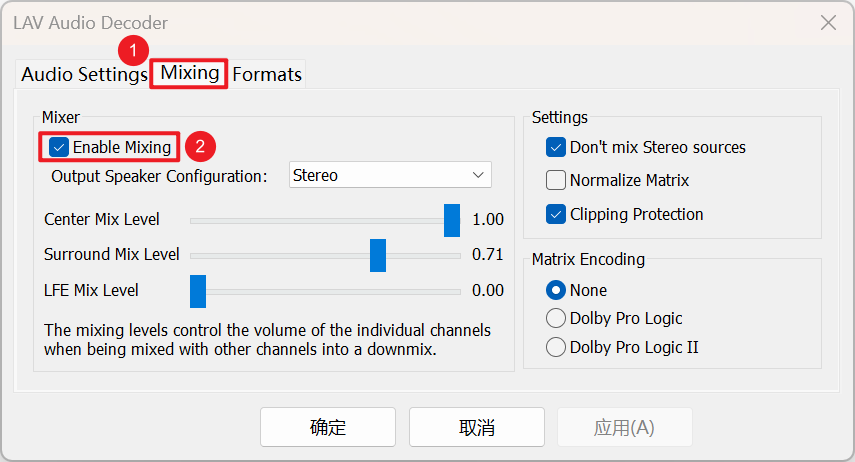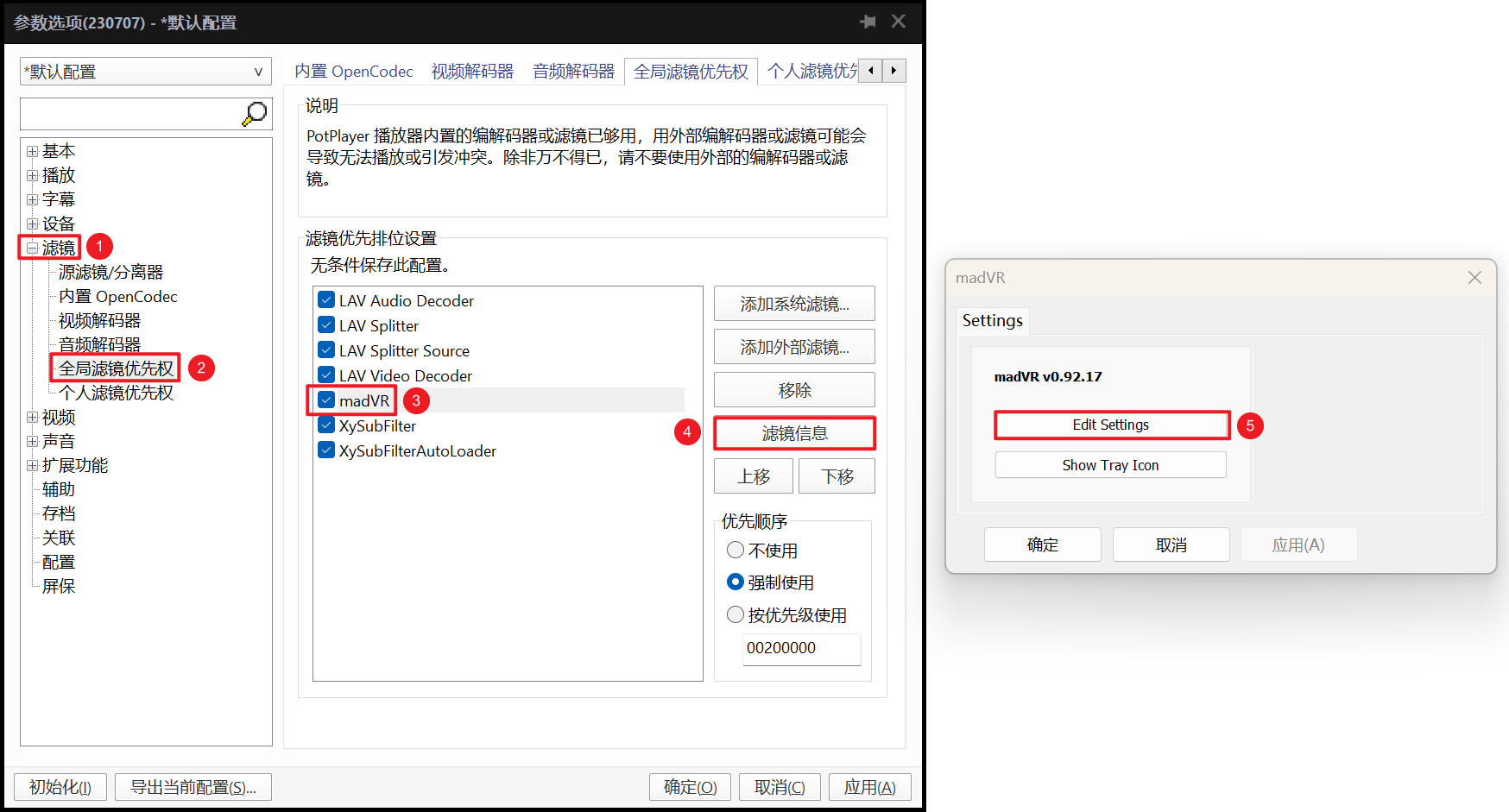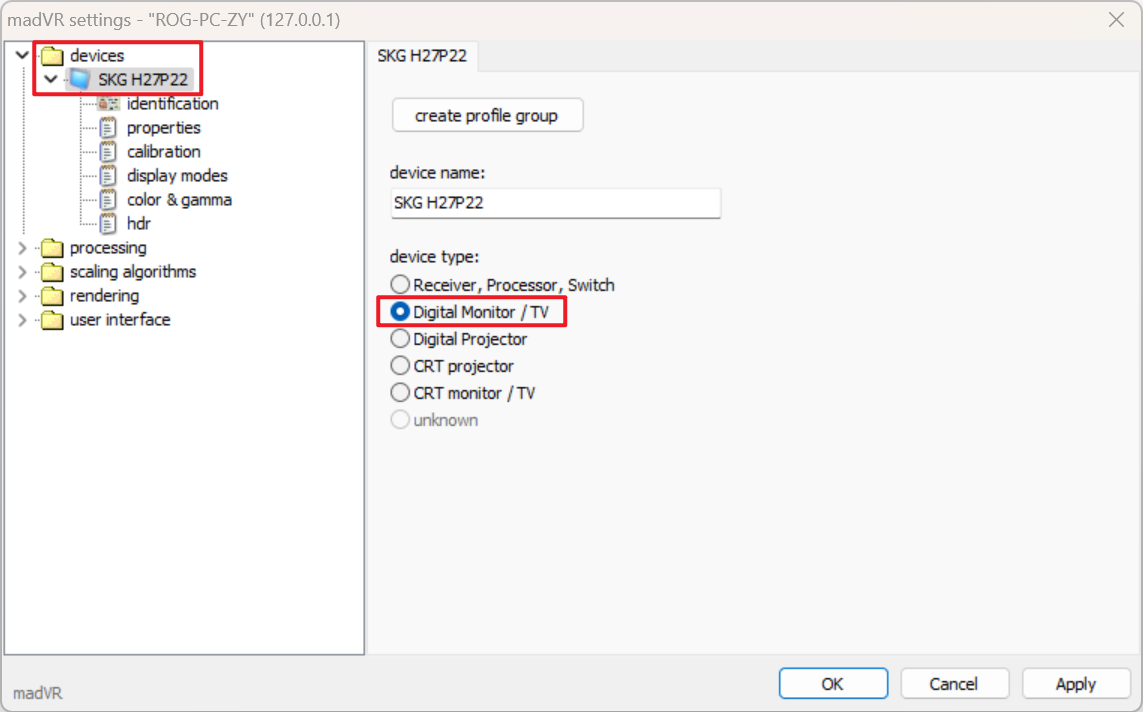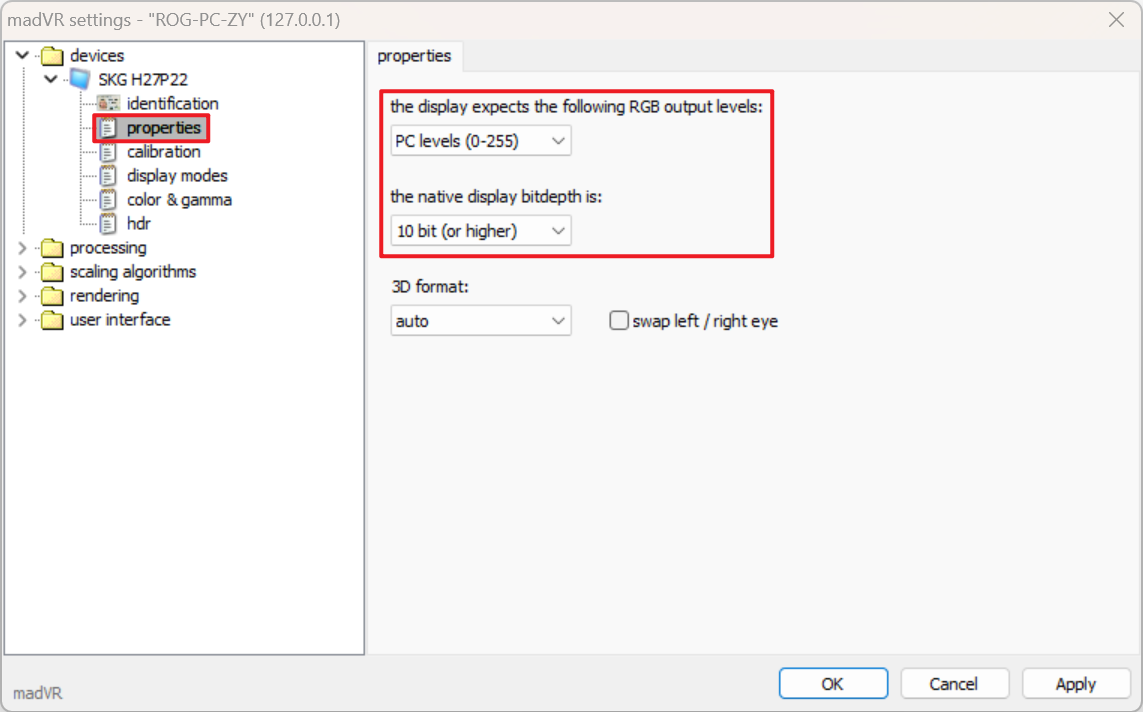Introduction
Potplayer 作为 Windows 上很受欢迎的一款播放器,公认的最佳配置为结合 LAV、madVR、XySubfilter 进行使用。本文将介绍一种对其简单配置的方法。
- LAV:一套主流的开源解码 filter
- MadVR:一个高性能的视频渲染器
- XySubFilter:madVR 专用的字幕插件
Configuration
注:本文默认机器使用 64 位系统。
Step 1. 显卡设置
第一步的设置即为配置显卡驱动控制面板的显示设置,针对于 Intel、Nvidia、AMD 的显卡配置方法各不相同,可以参考此链接或其他资料并结合自身机器的显卡和显示器进行配置,本文不再赘述。
Step 2. 安装 PotPlayer、K-Lite Mega Pack
自行下载以下安装包:
- PotPlayer 64bit 版本
- K-Lite Mega Pack
为什么要使用 K-Lite ?
K-Lite 打包了重多的解码器方案,它能够一站式安装 LAV、MadVR、XySubFilter,十分方便易用,省去了自行搜索以上解码器、视频渲染器安装包的繁琐
Step 2.1 安装 PotPlayer
安装 PotPlayer 时,需注意以下的选项
这里需要关联所有格式,我还取消了创建快捷方式和快速启动栏图标:
由于接下来要安装 K-Lite,额外的编解码器不需要再装;同时可以检测一下检测硬件编解码器:
Step 2.2 安装 K-Lite Mega Pack
由于我是覆盖安装进行演示,所以我在此处选择 Fresh install:
这里并不需要额外安装 MPC-HC 播放器,注意安装时只安装 64 位组件:
接下来的组件选择界面,基本保留默认即可,但我们需要额外勾选 XySubFilter:
下一个界面,取消对 Windows Media Player 的注册,并设置了每三个月检测一次更新:
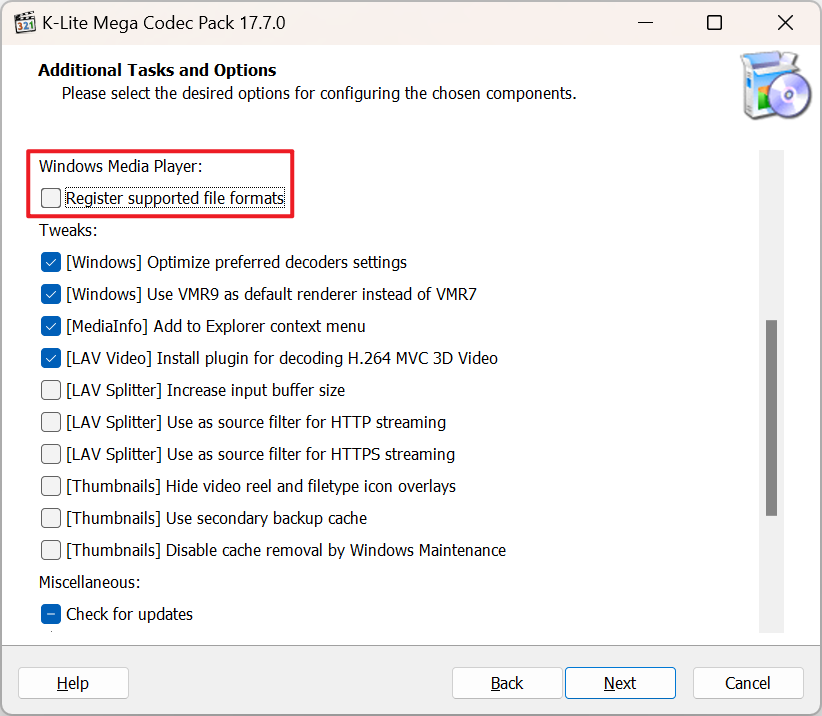
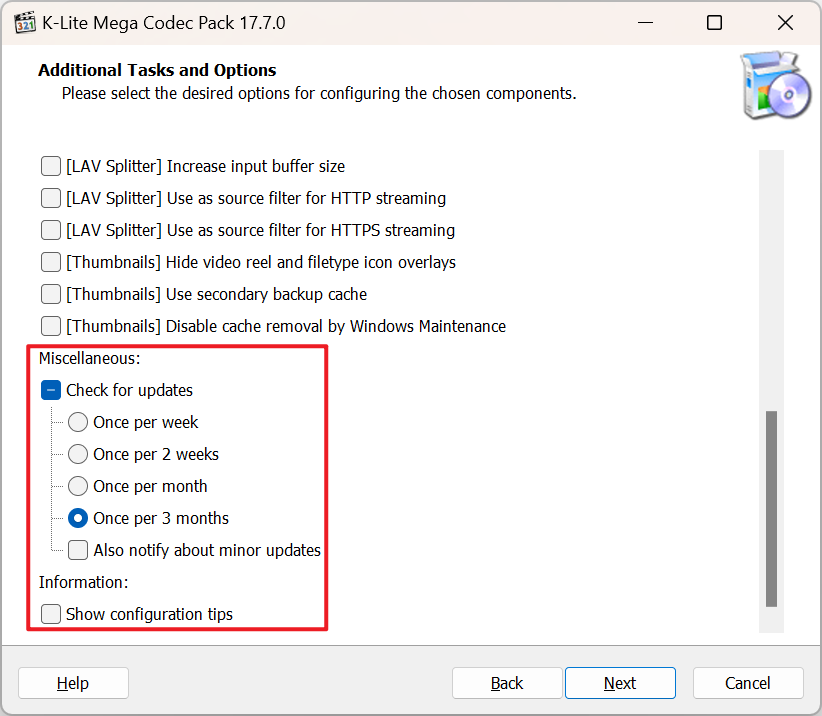
后续步骤基本上一路 Next 就可以了,K-Lite 会为你检测硬件并选择配置:
我们不需要任何 Windows Media Player 相关的设置:
之后继续安装即可,注意若有广告软件推广选项(间歇性,非每次必出)记得 Decline 它。
Step 3. 配置 PotPlayer 滤镜选项
打开 PotPlayer 并打开设置,首先关闭内置图像处理滤镜:
其中 PotPlayer 内置图像滤镜必须关闭,否则数据传递给 MadVR 时已经从 10bit 降低到了 8bit,精度会造成损失。
而“内置声音处理滤镜设置”中的所有选项也可以都勾选上。其中内置声音处理滤镜可以在变速播放时保持音调不变,内置声音编码器/滤镜音频流切换可以避免(有外挂音轨存在时)内封与外挂音轨同时播放。
接下来定位到全局滤镜,添加系统滤镜:
添加如下所示:
对每个滤镜设置强制使用:
设置使用内置 WASAPI 音频渲染器:
打开一个视频,按 TAB 查看信息可发现配置成功:
Step 4. 其他 PotPlayer 设置
Step 4.1 播放设置
自动加载外部音频,开启预览窗格:
不以关键帧为时间跨度移动:
不记忆播放列表:
Step 4.2 消息和鼠标操作
使用你喜爱的字体显示消息:
为适应大部分人的习惯,设置鼠标单击为播放/暂停,双击为全屏/还原:
Step 4.3 调整视频色彩空间/属性
将 YCbCr<->RGB 规则 调整为 自动选择:
Step 4.4 关闭音频规格化
Step 4.5 调整字幕选项
在一般情况下,需要关闭 PotPlayer 默认字幕,防止出现双行字幕。外挂字幕文件可以通过“同路径下相同文件名”的方式被自动载入。
但是 xy-SubFilter 无法渲染图形外挂字幕 PGS 与 SUP,这些字幕仍然需要开启 PotPlayer 默认字幕进行渲染。
值得注意的是,使用 xy-SubFilter 之后,你将无法使用拖拽字幕文件到 PotPlayer 的方式来让 xy-SubFilter 加载字幕。如果 你对拖拽字幕功能需求强烈,你仍然需要使用 PotPlayer 默认字幕进行渲染。
关闭 PotPlayer 默认字幕的位置:
关于 xy-SubFilter 的设置,根据自身需求选择:
Step 4.6 LAV 设置
LAV Splitter 和 LAV Splitter Source 无需配置,保持默认即可。
配置 LAV Video Decoder:
确认输出格式如下:
配置 LAV Audio Decoder:
确认开启 Mixing:
Step 4.7 MadVR 设置
进入设置界面:
设置对应显示器的类型:
在 properties 选项中,外接电视选 TV levels (16-235),电脑显示器选 PC levels(0-255)。
如果是 8bit 显示器就选 8bit 或者 7bit,10bit 显示器选10bit or higher(或者选择 auto)。
关于其他 LAV 和 madVR 的高级设置,请参阅参考链接
参考链接
- 基于 PotPlayer 和 madVR 的播放器教程
- 配置全设备通用的 PotPlayer 和 LAVFilters 满足基本 BDRIP 回放需求
- Potplayer 安装 LAV Filters 改善播放体验与质量
- Potplayer+Lav Filters+madVR
版权声明:本文遵循 CC BY-SA 4.0 版权协议,转载请附上原文出处链接和本声明。
Copyright statement: This article follows the CC BY-SA 4.0 copyright agreement. For reprinting, please attach the original source link and this statement.